Photoshop CC Tutorial
How to get a matched font in the new Photoshop CC
In this tutorial, I am going to show how to get new center guidelines in the new Photoshop Creative Cloud update.
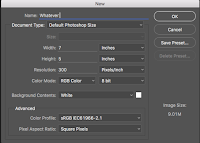
Step 1: Create a new document in Photoshop CC.
Step 2: Find a photo on MorgueFile or any other photo that doesn't have copyright laws on it.
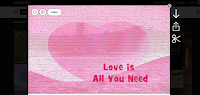
Step 3: Open the photo in Photoshop.
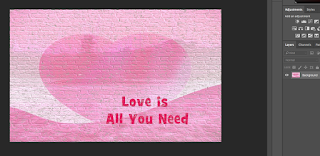 Step 4: Then, grab the rectangular marquee tool and draw a rectangle around the type you want to match.
Step 4: Then, grab the rectangular marquee tool and draw a rectangle around the type you want to match. 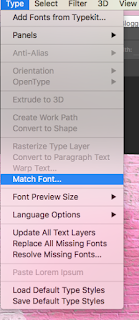 Step 5: Next, go up to the type menu and click on Match Font.
Step 5: Next, go up to the type menu and click on Match Font. Step 6: When you have clicked on the Match Font tool, click on the type tool and type something out.

Congratulations! You have just learned something new on Photoshop 2015.5!
Comments
Post a Comment